Log in to Azure
Log in to the Azure portal at https://portal.azure.com.
Create a load balancer
Azure load balancer distributes incoming traffic among healthy virtual machine instances.
First, create a public Standard Load Balancer by using the portal. The name and public IP address you create are automatically configured as the load balancer's front end.
In the search box, type load balancer. Under Marketplace in the search results, pick Load balancer.
In the Basics tab of the Create load balancer page, enter or select the following information:
Setting Value Subscription Select your subscription. Resource group Select Create new and type myVMSSResourceGroup in the text box. Name myLoadBalancer Region Select East US. Type Select Public. SKU Select Standard. Public IP address Select Create new. Public IP address name myPip Assignment Static Availability zone Select Zone-redundant. When you're done, select Review + create
After it passes validation, select Create.
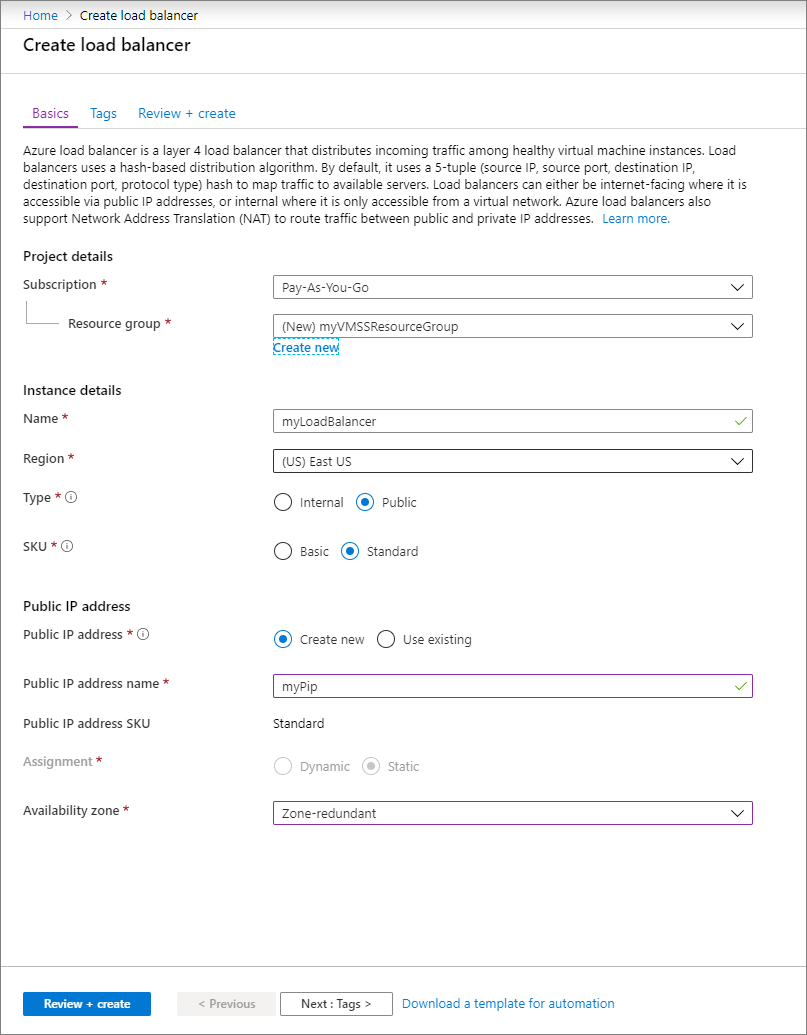
Create Virtual Machine Scale Set
You can deploy a scale set with a Windows Server image or Linux image such as RHEL, CentOS, Ubuntu, or SLES.
Type Scale set in the search box. In the results, under Marketplace, select Virtual Machine Scale Sets. Select Create on the Virtual Machine Scale Sets page, which opens the Create a Virtual Machine Scale Set page.
In the Basics tab, under Project details, make sure the correct subscription is selected and select myVMSSResourceGroup from resource group list.
Type myScaleSet as the name for your scale set.
In Region, select a region that is close to your area.
Under Orchestration, ensure the Uniform option is selected for Orchestration mode.
Select a marketplace image for Image. In this example, we have chosen Ubuntu Server 18.04 LTS.
Enter your desired username, and select which authentication type you prefer.
- A Password must be at least 12 characters long and meet three out of the four following complexity requirements: one lower case character, one upper case character, one number, and one special character. For more information, see username and password requirements.
- If you select a Linux OS disk image, you can instead choose SSH public key. Only provide your public key, such as ~/.ssh/id_rsa.pub. You can use the Azure Cloud Shell from the portal to create and use SSH keys.
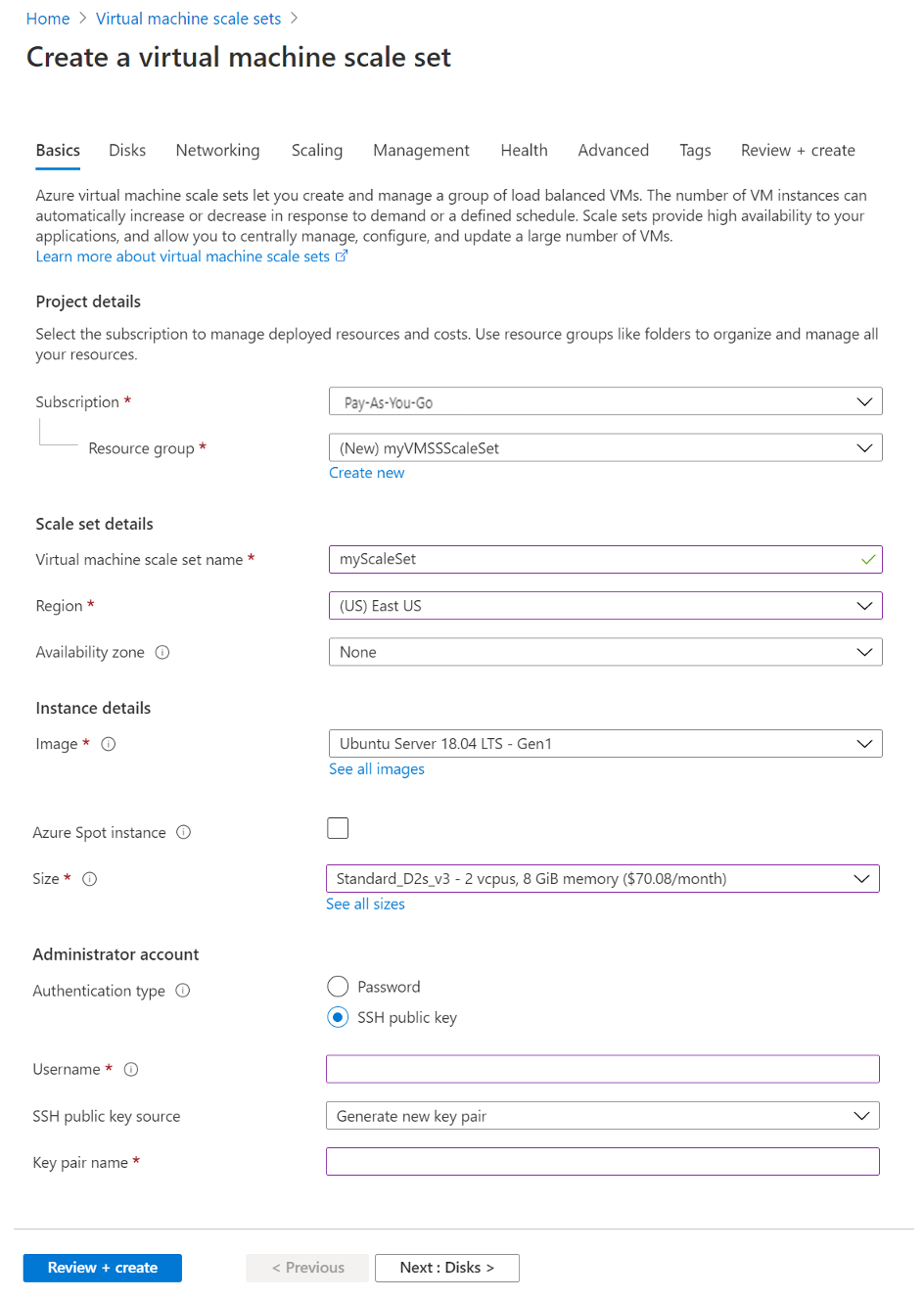
Select Next to move the other pages.
Leave the defaults for the Disks page.
On the Networking page, under Load balancing, select the Use a load balancer option to put the scale set instances behind a load balancer.
In Load balancing options, select Azure load balancer.
In Select a load balancer, select myLoadBalancer that you created earlier.
For Select a backend pool, select Create new, type myBackendPool, then select Create.
When you're done, select Review + create.
After it passes validation, select Create to deploy the scale set.
Clean up resources
When no longer needed, delete the resource group, scale set, and all related resources. To do so, select the resource group for the scale set and then select Delete.
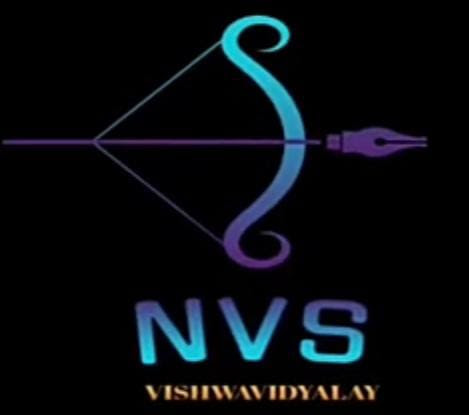


0 Comments